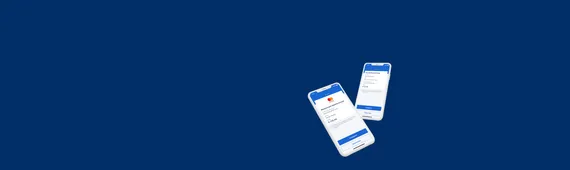
s Identity
Login und Freigabe für George und Apps
- Einfach – sicher – kostenlos
- App am Smartphone installieren
- George auf allen Ihren Geräten nutzen
Wichtig: Die s Identity-App wird bald von der neuen Freigabemethode George ID abgelöst. Wir stellen daher alle George-User:innen (mit Ausnahme von George Business) in mehreren Tranchen Anfang 2025 auf George ID um. Sie bekommen die Meldung "Ihre neue George ID" innerhalb der George-App, sobald Ihr George-Zugang an der Reihe ist und können mit wenigen Klicks umsteigen.
Sie haben kein Smartphone oder wollen lieber Ihren PC/Mac nutzen? Dann nützen Sie alternative Login- und Freigabe-Methoden.
Das benötigen Sie für s Identity
Ein Girokonto bei der Erste Bank oder Sparkasse
Ihre persönlichen Zugangsdaten für George
Um s Identity und George zu nutzen, benötigen Sie Ihre Zugangsdaten und einen s Identity-Aktivierungscode für die einmalige Aktivierung.
Smartphone + s Identity-App
Sie benötigen ein Android-Smartphone oder iPhone mit Internet
- iOS-Version ab 15.0
- Android-Version ab 8.0
s Identity-App für Ihr Gerät herunterladen
Sie haben kein Smartphone? Wir bieten Ihnen alternative Lösungen:
- s Identity für PC/Mac
- cardTAN-Methode mit cardTAN-Generator
So aktivieren Sie s Identity
In 3 Schritten zu s Identity
- s Identity-App auf das Smartphone laden
- Aktivierungscode zur Hand nehmen
- s Identity-App starten und Aktivierungs-Prozess folgen
Laden Sie zuerst die s Identity-App auf Ihr Smartphone. Nehmen Sie dann Ihren s Identity-Aktivierungscode zur Hand. Den Code haben Sie in der Filiale oder bei der Online-Kontoeröffnung erhalten. Folgen Sie dann der Anleitung im Leitfaden und schließen Sie die Aktivierung ab:
In 3 Schritten zu s Identity
- s Identity-App auf das Smartphone laden
- In George oder der George-App in den Einstellungen aktivieren
- Prozess in George beenden
So nutzen Sie s Identity
- Geben Sie auf der Login-Seite im Internetbanking Ihre Verfügernummer ein und klicken Sie auf „Login starten“.
- Öffnen Sie dann die s Identity-App auf Ihrem Smartphone: Klicken Sie einfach auf das s Identity-Symbol.
- Loggen Sie sich in die s Identity-App ein: entweder mit s Identity-PIN, Fingerabdruck oder Gesichtserkennung – je nachdem, was Sie auf Ihrem Gerät aktiviert haben.
- Überprüfen Sie die Login-Informationen anhand der angezeigten Prüfziffer. Falls die Daten nicht übereinstimmen oder Sie keinen Login anstoßen können, rufen Sie bitte unseren 24h-Helpdesk an: 05 0100 + BLZ Ihrer Sparkasse.
- Bestätigen Sie den Login in s Identity – und Sie werden in George eingeloggt.
- Starten Sie in George oder der George-App wie gewohnt Ihre Freigabe, etwa einer Überweisung.
- Wenn Sie Push-Nachrichten in der s Identity-App aktiviert haben (aus Komfortgründen empfohlen), sendet Ihnen s Identity eine Push-Nachricht auf Ihr Smartphone – bitte anklicken.
- Danach öffnet sich die s Identity-App und fordert Sie zum Einstieg auf: entweder mit s Identity-PIN, Fingerabdruck oder Gesichtserkennung – je nachdem, was Sie auf Ihrem Gerät aktiviert haben.
- Überprüfen Sie in s Identity die Angaben zur Ihrer Freigabe. Falls die Daten nicht übereinstimmen oder Sie keine Freigabe anstoßen können, rufen Sie bitte unseren 24h-Helpdesk an: 05 0100 + BLZ Ihrer Sparkasse.
- Bestätigen Sie die Freigabe in s Identity – fertig.
Sicherheitstipps für Login und Freigabe mit s Identity
Ihre Vorteile mit s Identity
Bestmögliche Sicherheit
Sicherer Zugriff
Die s Identity-App bietet Ihnen sichere Zugriffsmethoden – Sie können sich mit s Identity-PIN, Fingerabdruck oder Gesichtserkennung einloggen und Freigaben durchführen.
Einfach, bequem & flexibel
George nutzen, wo Sie wollen – Freigaben am Smartphone durchführen
Die s Identity-App am Smartphone ist für die Freigabe von Login und Aufträgen da. George nutzen Sie weiterhin wo Sie wollen – am PC/Mac oder in der George-App.
Eine Verfügernummer für mehrere s Identity-Apps
Sie können sich auf mehreren Geräten – etwa Privat- und Firmen-Handy – mit einer Verfügernummer und Ihrer persönlichen s Identity-PIN einloggen und Freigaben durchführen. So bleiben Sie flexibel.
Eine s Identity-App mit mehreren Verfügernummern
Die s Identity-App kann für verschiedene Verfügernummern registriert und genutzt werden, jeweils mit eigenem s Identity-PIN. Ideal für Paare und Familien. Wichtig: In diesem Fall ist die Nutzung von Fingerabdruck oder Gesichtserkennung nicht möglich.
Tipps und häufige Fragen
Falls Sie Ihren Code (PIN) für den s Identity-Login vergessen haben, müssen Sie die s Identity-Aktivierung erneut durchführen:
- Löschen Sie s Identity auf Ihrem Gerät.
- Installieren Sie s Identity neu auf Ihrem Smartphone oder Computer.
- Holen Sie sich einen neuen Aktivierungscode. Dazu haben Sie 2 Möglichkeiten:
- In einer Filiale der Erste Bank oder Sparkasse, auch im SB-Foyer außerhalb der Öffnungszeiten. Tipp: Suchen Sie die gewünschte Filiale in unserer Filialsuche und überprüfen Sie, ob im Foyer SB-Geräte mit der Funktion „George“ angeboten werden.
- Eingeschrieben per Post nach telefonischer Anforderung unter 05 0100 + BLZ Ihrer Sparkasse beim Helpdesk.
- Aktivieren Sie mit dem neuen Code die s Identity-App auf dem Gerät erneut.
Führen Sie folgende Schritte durch, um s Identity auf einem neuen Gerät zu nutzen:
- Installieren Sie s Identity auf Ihrem neuen Gerät.
- Generieren Sie einen neuen Aktivierungscode. Dazu haben Sie 2 Möglichkeiten:
- In einer Filiale der Erste Bank oder Sparkasse, auch im SB-Foyer außerhalb der Öffnungszeiten. Tipp: Suchen Sie die gewünschte Filiale in unserer Filialsuche und überprüfen Sie, ob im Foyer SB-Geräte mit der Funktion „George“ angeboten werden.
- Eingeschrieben per Post nach telefonischer Anforderung beim Helpdesk.
- Aktivieren Sie mit dem Code s Identity auf dem neuen Gerät.
- Löschen Sie die Gerätebindung zum alten Gerät online in den Einstellungen in George oder in der aktivierten s Identity-App am neuen Smartphone.
Führen Sie folgende Schritte durch, bevor Sie das alte Gerät entsorgen:
- Installieren Sie die s Identity-App bzw. die Desktop-Anwendung auf Ihrem neuen Gerät.
- Generieren Sie einen neuen Aktivierungscode. Dazu haben Sie 3 Möglichkeiten:
- Online in George: (nur für einen Aktivierungscode für die s Identity-App)
Mittels Browser: Einstellungen / Login & Freigabe / Ihre s Identity-Geräte / Gerät hinzufügen
In der George-App: Profil / Freigabe / Neues Gerät hinzufügen - In einer Filiale der Erste Bank oder Sparkasse, auch im SB-Foyer außerhalb der Öffnungszeiten. Tipp: Suchen Sie die gewünschte Filiale in unserer Filialsuche und überprüfen Sie, ob im Foyer SB-Geräte mit der Funktion „George“ angeboten werden.
- Eingeschrieben per Post nach telefonischer Anforderung beim Helpdesk.
- Wichtig: Einen neuen Aktivierungscode für s Identity via Desktop erhalten Sie ausschließlich im SB-Foyer, in der Filiale oder per Post.
- Online in George: (nur für einen Aktivierungscode für die s Identity-App)
- Löschen Sie die s Identity-App oder die Desktop-Anwendung vom alten Gerät.
- Löschen Sie die Gerätebindung zum alten Gerät online in den Einstellungen in George oder in der aktivierten s Identity-App am neuen Smartphone.
Führen Sie folgende Schritte durch, um s Identity auf einem neuen Gerät zu nutzen:
- Installieren Sie s Identity auf Ihrem neuen Smartphone oder Computer.
- Generieren Sie einen neuen Aktivierungscode. Dazu haben Sie 2 Möglichkeiten:
- In einer Filiale der Erste Bank oder Sparkasse, auch im SB-Foyer außerhalb der Öffnungszeiten. Tipp: Suchen Sie die gewünschte Filiale in unserer Filialsuche und überprüfen Sie, ob im Foyer SB-Geräte mit der Funktion „George“ angeboten werden.
- Eingeschrieben per Post nach telefonischer Anforderung beim Helpdesk.
- Aktivieren Sie mit dem Code s Identity auf dem neuen Gerät.
- Löschen Sie die Gerätebindung zum alten Gerät online in den Einstellungen in George oder in der aktivierten s Identity-App am neuen Smartphone.
Wichtige Information für den Login in George am PC/Mac:
Beim Login in George am PC/Mac wird derzeit keine Push-Nachricht an Ihr Smartphone geschickt. Öffnen Sie deshalb bitte die s Identity-App am Smartphone manuell. Danach können Sie den Login freigeben.
Achtung: Vergleichen Sie immer die Prüfziffern in George und auf Ihrem Smartphone. Geben Sie den Login nur bei einer Übereinstimmung frei.
Warum wird die Benachrichtigungsfunktion empfohlen?
Mehr Komfort
Sie erhalten automatisch eine Nachricht auf Ihr Smartphone, wenn Sie einen Login oder die Freigabe eines Auftrags anstoßen. Wenn Sie auf diese Nachricht drücken, kommen Sie automatisch zur Login-Seite der s Identity-App.
Mehr Sicherheit
Wenn mehrere Smartphones zu Ihrem Verfüger gebunden sind (etwa wenn Sie die App auf Privat- und Firmen-Smartphone aktiviert haben), wird bei einer versuchten Freigabe die Anfrage an alle gebundenen Geräte übermittelt. Wenn Sie eine Nachricht zur Freigabe auf Ihr Smartphone bekommen, ohne diese angestoßen zu haben, erkennen Sie rasch möglichen Missbrauch und können Maßnahmen setzen.
Wie aktiviere ich die Benachrichtigungsfunktion?
So aktivieren Sie die Benachrichtigungsfunktion:
- Bei der Aktivierung der s Identity-App, nach der Vergabe der PIN
- Nachträglich in der s Identity-App, in den Einstellungen (Zahnrad-Symbol)
Kann ich s Identity auch ohne Benachrichtigungsfunktion am Smartphone nutzen?
Sie müssen die Benachrichtigungsfunktion nicht zwingend aktivieren. Wenn Sie die Funktion nicht aktivieren, müssen Sie die s Identity-App zur Freigabe manuell öffnen. Lesen Sie weitere Infos zur s Identity-App.
Sie möchten s Identity lieber auf Ihrem Computer verwenden? Lesen Sie hier mehr Infos zu s Identity am Desktop.
Sie müssen beim Aktivieren der s Identity-App eine 4-stellige s Identity-PIN wählen. Dies ist notwendig, damit Sie bei Problemen mit Fingerabdruck oder Gesichtserkennung trotzdem in die s Identity-App einsteigen können.
Danach werden Sie zur Nutzung des Fingerabdrucks oder der Gesichtserkennung eingeladen, wenn Ihr Smartphone dies unterstützt. Die Gesichtserkennung ist derzeit nur mit iPhones und iPads möglich.
Sollten mehrere Verfüger gemeinsam eine s Identity-App nutzen, kann der Fingerabdruck oder die Gesichtserkennung nicht aktiviert werden.
Ein Verfüger für mehrere Geräte
Sie können s Identity für mehrere Geräte aktivieren, um nicht nur an ein Gerät gebunden zu sein:
- Installieren Sie s Identity auf einem weiteren Smartphone oder Computer.
- Generieren Sie einen neuen Aktivierungscode online in George unter: Einstellungen / Login & Freigabe / Ihre s Identity Geräte / Gerät hinzufügen
Hinweis: Weitere Aktivierungscodes für die Desktop-Applikation erhalten Sie bei mit „George“ gekennzeichneten SB-Geräten in einer Erste Bank oder Sparkassen-Filiale (mit Debitkarte und PIN-Code) oder bei den KundenbetreuerInnen in einer Filiale Ihres Institutes. - Aktivieren Sie mit dem Code s Identity auf dem zusätzlichen Gerät.
Mehrere Verfüger nutzen eine s Identity-Anwendung
Eine s Identity-App oder s Identity-Desktop-Anwendung kann von verschiedenen Verfügern genutzt werden – jeweils mit eigenem PIN-Code. Ideal für Paare & Familien. Wichtig: In diesem Fall sind Fingerabdruck und Gesichtserkennung nicht möglich. Alle VerfügerInnen müssen dazu in George die s Identity-Freigabemethode aktivieren und einen Aktivierungscode erstellen.
s Identity-App: Drücken Sie in der s Identity-Login-Maske auf „Neuen Verfüger/Benutzer aktivieren“ und folgen Sie der Anleitung.
s Identity-Desktop-Anwendung: Klicken Sie auf das weiße iD-Symbol und wählen Sie „Neuen Verfüger/Benutzer aktivieren“.
Bitte überprüfen Sie ob der Energiesparmodus auf Ihrem Smartphone aktiv ist.
Dieser kann Auswirkungen auf die Nutzbarkeit von s Identity oder auch anderer Apps haben.
Die s Identity-App nutzt die Android-Berechtigung "read phone state". Diese Berechtigung verwendet s Identity für folgende zwei Anwendungsfälle:
- Bei der erstmaligen Aktivierung der App wird Ihr Smartphone mit Ihrem George-Verfüger verknüpft.
- In der Funktion „Code (PIN) vergessen?" bietet s Identity die Möglichkeit, direkt aus der App heraus den Helpdesk anzurufen.
Hinweis zum Datenschutz: Wir werden niemals auf Ihre Anruflisten o. Ä. zugreifen.
Sie möchten s Identity lieber auf Ihrem Computer verwenden? Hier finden sie mehr Informationen zu s Identity am Desktop.
In den Einstellungen in George können Sie jederzeit von s Identity am Desktop zur s Identity-App wechseln. Der Wechsel von der s Identity-App zu s Identity am Desktop ist in der Filiale möglich.
Lesen Sie mehr Infos zur s Identity-App oder zu s Identity am Desktop.