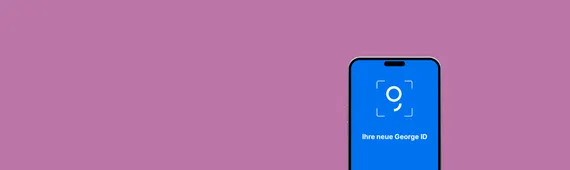
George ID
The new verfication method of George
- All in one app
- Fast, secure and convenient
- Also available for desktop computers
George's new authorization method: George ID
- All in one app: George ID is part of the George app and replaces the s Identity app
- Easy authorisation process: The authorisation process is easily handled within the George app - without switching between two apps
- Streamlined: Increased functionality and user-friendliness through integration
How do I get George ID?
As soon as George ID becomes available for you, we will inform you in George.
For switching to George ID, choose the appropriate instructions based on your usage of George.
Please note:
During the switch process, we will never ask you for your user number, PIN or the sharing of other confidential data. Please do not disclose any confidential information.
Your security is important to us
Be careful with contacts outside of George (such as email). In case of doubt, end suspicious calls. Pay attention to fraud warnings in our Security Center.
When George ID becomes available for you, we will let you know exclusively in George
We will provide George ID in several stages. Therefore not all customers will receive the upgrade invitation at the same time. If you don't receive a switch request in George or s Identity, you don't need to take any action.
Once your George access is ready, you will receive the message "Your new George ID" in the George app. Then you can switch with just a few clicks to the new authorisation method.
Here's how to switch to George ID
Important: If you are using the George app on several devices, please note that all of these will be deregistered during the switch to George ID. You will have to reactivate the app on these devices afterwards. For more information, go to: How do I activate additional devices for George ID?
To switch to George ID, select the appropriate instruction
based on your usage of George:
Step 1
As soon as George ID becomes available for you, the message 'Your new George ID' will appear in your George app. After the introduction, you will be asked to choose between 'Yes, activate George ID now' and 'Not now'. Click the button 'Yes, activate George ID now’ to start the switch to George ID.
Step 2
You will be redirected directly to an authorisation. Please confirm in s Identity that you wish to activate the George ID. s Identity will open automatically.
Step 3
Read the message in s Identity carefully to determine whether you are being asked ‘Would you like to activate George ID as your new approval method?' in s Identity. If yes, click 'Sign'.
Please note! If the question or instruction in s Identity is different, please write down what it says and click 'Cancel'. Then please contact our 24/7 online banking help desk on +43 (0) 50100 50200 and clarify the issue with our support.
Step 4
Once the authorisation has been approved, you will receive the message Your signing is being processed...' Click 'OK' to return to George. If you are not automatically returned to the George app, switch back manually.
Step 5
George will briefly display the message:
'Just a moment… I am setting up your George ID on this device'.
Step 6
You will then be asked to define a George ID PIN. Unless you decide not to use biometrics, you will have to enter this PIN for any kind of authorisation. During the initial setup you are required to enter this PIN a second time for confirmation.
Please note: Do not use your debit/credit card code or any easily guessed number sequences like your social insurance number or '1234' as your George ID PIN. The George ID PIN should be kept just as confidential as a card PIN. You should never write down the PIN or disclose it to third parties – not even to us. Likewise, never save this PIN on your device.
Step 7
To make the process easier, you can use biometrics for authentication and registration instead of the George ID PIN. Whatever method you choose, the George ID PIN will remain active and will be requested whenever biometrics recognition fails.
Step 8
Now you need to set a daily maximum transfer limit – the daily limit – as additional protection against fraud/misuse. You will then be asked to confirm this transfer limit.
Step 9
At the end, you will receive the message 'You have a new George ID', which you will then need to confirm by tapping 'OK'. You can now uninstall s Identity from your device; it's registration got revoked with the activation of George ID.
Did you already use the George app on other devices too?
If you already used the George app on multiple devices, you will be asked to set up the app again when you open it the next time on those devices. Check How do I activate additional devices for George ID? for further information.
Step 1
Once George ID is made available for you, you will be greeted in George for the computer with the message 's Identity becomes George ID'.
Important: To successfully complete the migration, you first need to set up the George app for use with s Identity and afterwards migrate to George ID from within the George app. During the migration, no active steps are required in George for the computer, such as test transfers. If you are prompted to do so, immediately abort the process, and contact our Internet Banking Helpdesk (24/7 availability) at +43 (0) 50100 - 50200 for further clarification.
Step 2
When prompted, download the George app from the official app store that is suitable for your device. You can also scan the QR code using your mobile camera to be redirected to the download page with the store links.
Do not install the George app from any other source (e.g. internet search results) as it may put you at risk of becoming a victim of a trojan or phishing.
Step 3
George for the computer provides you with a summary of the next steps that must be performed exclusively on your mobile phone. Simply leave this page open for your convenience. Please note that if there is no activity within 15 minutes, you may be automatically logged out, but this won't affect your migration process.
Step 4
Open the George app and click on the 'George Login' button.
Step 5
Please enter your 9-digit user number ('Verfügernummer'), or, if applicable, your custom username, in the required field. You should already know this information from logging into George on your computer. However, if we asked too quickly, you may find your user number on the back of your debit card or on your bank documents.
Step 6
You will now be asked to confirm your login in the George app with s Identity. If this does not happen automatically, switch over to the s Identity app and confirm the question 'Do you want to log in to George app?'. Once you see the message 'Your signature is now being processed...', return to the George app.
Step 7
Back in the George app, you will now be asked if you would like to activate the so-called 'Easy Access' feature. By doing so, you can open the app faster by using your biometrics (facial or fingerprint recognition) instead of having to log in from scratch every time.
To make the migration to George ID easier for you, we highly recommend activating Easy Access. Click on 'Yes, activate Easy Access' and choose an option that is available on your device.
Please note that the activation of Easy Access also needs to be confirmed in the s Identity app. Therefore, s Identity will ask you to confirm the prompt 'Would you like to activate Easy Access for logging into the George app?'.
Step 8
Now, where the George app is ready for use with s Identity, you will receive the message 'Setup successful!'.
Please note that the actual migration to George ID will just start once you click on 'Done'.
Step 9
Now, the introduction 'Your new George ID' will appear in your George app. After the introduction, you will be asked to choose between 'Activate George ID' and 'Not now'. Tap the button 'Activate George ID' to start the migration.
Step 10
You will be redirected to an authorization prompt right away. s Identity will open automatically, if not, open it manually. Please confirm in s Identity that you wish to activate George ID. Read the message in s Identity carefully to determine whether you are being asked 'Would you like to activate George ID as your new approval method?'. If yes, tap 'Sign'.
Attention! If you are asked to confirm something else, abort the process without tapping any button. Do not hesitate and contact our George Helpdesk and let them double-check the prompt with you.
Step 11
Once the authorization request has been approved, you will receive the message 'Your signature is being processed...'. Click 'OK' to return to George. If you are not automatically returned to the George app, switch back manually. The George app will now briefly display the message 'Just a moment …'.
Step 12
You will then be asked to define a George ID PIN. Unless you have decided not to use biometrics, you will have to enter this PIN for any kind of authorization request. During the initial setup, you are required to enter this PIN a second time for confirmation. The same PIN will be used as a fallback method if biometric recognition fails for any reason.
Please note: Do not use your debit/credit card code or any easily guessed number sequences like your social insurance number or '1234' as your George ID PIN. The George ID PIN should be kept just as confidential as a card PIN. You should never write down the PIN or disclose it to third parties – not even to us. Likewise, never save this PIN on your device.
Step 13
Please select the mode in which you want to use the George app. Since you have previously only used George on the computer, you have the option to choose between 'Signing only' and 'All functions'. You may change this setting later in your profile under 'Login & Signing' > 'App mode'.
'Signing only' means that the George app will only be used for authorization requests sent by George for the computer or online shops.
'All functions' provides full access mode, which includes full account access, card blocking, and way more in addition to authorization request.
Step 14
Now you need to set a daily maximum transfer limit – the daily limit – as additional protection against fraud/misuse. You will then be asked to authorize this transfer limit.
Step 15
That's it! The setup of the George app, and migration to George ID, is now complete. The next authorization request will be received directly in the George app. Please switch back to George on your computer and click the "Finish" button (or simply login again).
Tip: Generally, only open the George app when prompted to confirm an action. If you have already opened the app prior to the prompt, you may need to manually reload the overview by pulling down and releasing it to, for example, receive a signature prompt for logging into George on your computer.
Continue reading: How do I activate additional devices for George ID?
Step 1
Once George ID is made available for you, you will be greeted in George for the computer with the message "s Identity becomes George ID". Click "Next".
Important:
To successfully complete the migration, you first need to set up the George ID Desktop app and afterwards migrate to George ID using your existing s Identity Desktop app. During the migration, no active steps are required in George for the computer, such as test transfers. If you are prompted to do so, immediately abort the process, and contact our Internet Banking Helpdesk (24/7 availability) at +43 (0) 50100 - 50200 for further clarification.
Step 2
During the process, you will be able to decide whether you want to continue using the desktop version or switch to the mobile version. Whatever you decide, please do not delete the Identity Desktop app until the migration is successfully completed. Please click "Next."
Step 3
Decide now whether you want to use George ID via the app on your smartphone or continue using it on the desktop.
- If you choose the smartphone app, continue with the instructions in "I currently use George only on the computer and have the s Identity app on my smartphone" from step 2.
- If you choose the George ID desktop version, select "George ID on your computer" and click "Next."
Step 4
Now we will display a "Download" button, which will redirect you to the download page for Windows and macOS (in a new window). Download the desktop app from there and then click "Next".
Website for downloading George ID Desktop:
https://www.sparkasse.at/erstebank/privatkunden/digitales-banking/alternative-login-methoden#georgeid-desktop-download
Attention! We provide George ID Desktop exclusively through the above address. If it differs, it is likely a fraudulent site that aims to cause you financial harm. In this case, immediately abort the download process and do not hesitate to contact our George Helpdesk so we can review the site.
Step 5
In George itself, you do not need to take any further steps for the time being. Please now install the George ID Desktop app on your computer.
- On macOS, this is accomplished by moving the downloaded file with the extension ".app" via the Finder (file manager) to the "Applications" folder. From your list of applications, you can then run "George ID". On its first run, you must confirm the following prompt with "Open": "George ID is an app downloaded from the internet. Are you sure you want to open it?".
- On Windows, the setup process automates all necessary steps and places a "George ID" icon on the desktop and in the Start menu.
After installation, open the app. You will be greeted with "Your new George ID is here". Click "Yes, activate George ID".
Step 6
Enter your user number or username and click on Continue".
Step 7
You’ll be prompted to confirm the activation of George ID right away. Please open s Identity Desktop and approve the request "Do you want to log in to George?"
Attention! If you are asked to confirm something else, abort the process without tapping any button. Do not hesitate and contact our George Helpdesk and let them double-check the prompt with you.
Step 8
You will then be asked to define a George ID PIN. This is a new PIN and not identical to your existing s Identity Desktop PIN. During the initial setup, you are required to enter this PIN twice for confirmation. The PIN might have 4 to 8 digits.
Please note: Do not use your debit/credit card code or any easily guessed number sequences like your social insurance number or '1234' as your George ID PIN. The George ID PIN should be kept just as confidential as a card PIN. You should never write down the PIN or disclose it to third parties – not even to us. Likewise, never save this PIN on your device.
Step 9
After setting up the George ID PIN, the activation of George ID Desktop is complete. Click "Continue"/"Finish".
Step 10
Now you need to set a daily maximum transfer limit – the daily limit – as additional protection against fraud/misuse. If you have already set a limit in s Identity, it will be pre-filled.
Step 11
Now your first authorization with George ID will take place, in which you confirm the selected daily limit. Please click "Authorize" to proceed.
Step 12
Now confirm the authorization using your George ID PIN.
Step 13
Done! The setup of the George ID Desktop app and the migration to George ID is now complete, and s Identity Desktop can be deleted from the computer (unless you are still using other users with s Identity). On the success screen, click "Done".
Now, return to George on the computer and click the "Done" button there as well (or log in again).
Please note: If you wish to migrate a further user/Verfüger to George ID Desktop, than press „Finish“ or re-open George ID Desktop again, go to “Settings” and start with the button „Add user” the process again from Step 6 onwards.
Please note as well: If you wish to install and set up George ID Desktop on another device in the future, you will need an activation code. Like with s Identity Desktop, you can only obtain the desktop activation code at our branches (either via the self-service terminal or via a bank advisor).
Please note for Telebanking Pro and George Business customers:
You cannot switch to George ID yet. We will let you know when you can switch to George ID for George Business. Please continue to use the s Identity app. Click here for more information.
Please note for Telebanking Pro and George Business customers:
You cannot switch to George ID yet. We will let you know when you can switch to George ID for George Business. Please continue to use the s Identity app. Click here for more information.
We are happy to help in case anything is unclear. You can send a message regarding 'Internetbanking - George & Apps' to our help desk directly via George's message area or contact our help desk by telephone (available around the clock) or email. You will find our contact details at Service and contacts.
FAQ
Apart from the fact that you will no longer need an additional app: The procedure will be more or less the same as before.
Enter the transfer as usual and click on "Sign". Now George will ask you to verify the transaction, for example with "Do you want to approve this domestic transfer?".
Click on the "Confirm" button or on the "Dismiss" button for corrections and confirm the action either with the George ID PIN or with Face ID or Touch ID (biometrics).
No, we will never ask you to switch to George ID from outside of George or s Identity. We will never request user numbers, telephone numbers, passwords, or ask you 'to authenticate your identity' for the switch to George ID.
Please note: Never disclose your personal data if you are asked to do so by email, post or telephone. Please do not confirm any personal data or authorise any test transfers.
End any such telephone call and contact us immediately – via the online banking help desk for George on +43 (0) 50100 - 50200, for example. You will also find the number of our 24/7 service on the backside of your debit card. If you receive a letter requesting your data, make sure to verify the authenticity of the alleged sender.
Tip: Check out https://sicherheit.sparkasse.at for an overview of the methods currently used by fraudsters.
You cannot switch to George ID yet. Please continue to use s Identity.
We will let you know when you can switch to George ID for George Business.
We need to restore s Identity for you. Please contact the online banking help desk on +43 (0) 50100 – 50300 (Mon-Fri from 8 am to 7 pm) or your advisor.
No, cardTAN remains unchanged, except for a little change during the George app registration process.
This change will be noticeable when you reinstall the George app: Instead of defining PIN, pattern, or biometrics for Easy Access you will only have the two options George ID PIN and biometrics available.
You are required to define the George ID PIN - which must not be confused with the EB PIN for your cardTAN generator - during the initial registration yourself. It can consist of 4 up to 8 digits. Every time you open the George app, you must either enter this George ID PIN or confirm with biometrics. However, a valid cardTAN code is still required for executing transfers or any other kind of authorization. The process of generating a valid cardTAN code using your debit card/TANcard in combination with an EB PIN and transfer data will remain the same. In case you already registered George app in the past (using legacy Easy Access with PIN, pattern, or biometrics) nothing will change for you at all, as these legacy access methods will remain active until you decide to reinstall George app. If you exclusively use George for the computer (browser), there will be no changes to the existing process of logging in or executing transfers at all.
You can switch to George ID if you like but are not obliged to. You can do so in George in your profile under 'Login & Signing'. However, we will not ask you to switch to George ID.
You can switch to George ID if you already use s Identity for your login and authorisations and have received a request to do so in the George app version 23.42.x or higher. To find out what the minimum technical requirements are for installation of the current George app, please check out this webpage.
Please note: We will never ask to you to switch to George ID from outside of George or s Identity. We will never request user numbers, telephone numbers, passwords or ask you to authenticate your identity for the switch to George ID. Never disclose your personal data if you are asked to so by email, post or telephone.
We regret that you have concerns. From a purely technical perspective, there is no need for concern. On the one hand, George ID and our technical systems are state of the art. They comply strictly with the legal requirements.
On the other hand, with George ID, you will still have to confirm authorisations with an additional security feature – in other words, using your personal PIN or biometrics.
If you continue to have concerns, you are free to use cardTAN as an alternative authorisation method. For this method, the code for an authorisation is generated by your debit card (or a TANcard) and a small device, the TAN generator. That way, online banking George and authorisations continue to be physically separated.
Tip: Check out https://sicherheit.sparkasse.at for an overview of the methods currently used by fraudsters.
We will let you know directly in George as soon as George ID Desktop is available for you. The download of the desktop app will be made available here.
In case you uninstalled the s Identity app before switching to George ID, you will need an initial s Identity activation code to be able to reinstall and set up the s Identity app again. Without a functioning s Identity app, you will not be able to authorise the activation of George ID.
You can get the initial activation code for s Identity from self-service devices of Erste Bank and Sparkasse and from your advisor*. You will also find all the relevant information on this webpage: How to get an activation code
* If you drop by a branch during business hours, our advisors can switch your user ID to George ID right away and provide you with an initial George ID activation code. All you need to do then is to reset the George app (uninstall and reinstall) and set it up again from scratch. In that case, you will not need the initial s Identity activation code and the s Identity app any longer at all.
Please note: Our advisors can help you switch to George ID only if they are able to conclusively verify your identity. So please make sure to bring a valid ID with you.
Important: The advisor can only implement a switch to George ID in a branch that belongs to your bank. Therefore, a customer of Steiermärkische Sparkasse needs to go to a branch of Steiermärkische Sparkasse and not to a branch of Erste Bank or Sparkasse Oberösterreich. If you wish to print an initial activation code at a self-service device in order to set up s Identity, you can do so in all Erste Bank und Sparkasse branches.
You can get the activation code for George ID from Erste Bank or Sparkasse self-service devices and from your advisor during opening hours or via post mail from our George Helpdesk. You might even create one yourself, if you have a device at hands, which is already registered to your user. All ways and steps to get an activate code are listed here: How to get an activation code.
The mobile George app and the George ID desktop app both support multiple users, allowing you to switch between users on the fly without needing an activation code after the initial user setup.
However, on mobile devices, this only applies if the first user set up in the app has migrated to George ID. If you first activate an s Identity user in the mobile George app and do not migrate to George ID, you will not see the "Add new user to device" button in your profile, and you will not be able to activate another user in the app. We explain you here how to set up multiple users in the mobile George app.
The George ID desktop app does not work with s Identity users and requires an immediate migration to George ID when you log into it, as described in the migration guide. If you have users which need to remain on s Identity for now (e.g. for George Business), you must also keep the s Identity Desktop app installed and use either George ID Desktop or s Identity Desktop depending on the user.
Yes, this is possible from app version 24.30 or higher. Please open the app and select the silhouette icon in the upper right corner of the app to access your profile. Then look for the "Login & Signing" menu item and select the "Login with biometrics" or "Sign with biometrics" option in the "Biometrics" section (using iOS, this section is called "Face ID" instead).
If you disable biometrics, the George ID PIN will be requested instead. If you want to reactivate biometrics, you will need to enter the George ID PIN again. Please note that the PIN remains active as a fallback method even with active biometrics and will be requested whenever biometric recognition fails.
Regrettably, you are unable to switch back to s Identity. If you have questions on or are having issues with George and/or George ID, our 24/7 internetbanking help desk will be happy to help: call +43 (0) 50100 – 50200 or send a message directly via the George app.