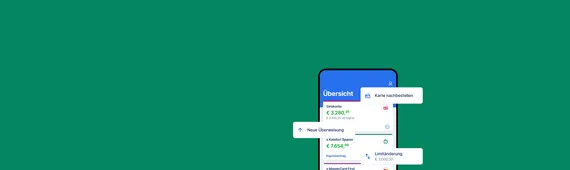
George app for your smartphone
Austria's most mobile banking
George on the go
Easy and convenient banking is right at your fingertips. With the George app on your smartphone, your bank is just a click away - for checking your account balance, your portfolio or to transfer funds quickly. For personal accounts or business accounts. Block your debit or credit cards in the app by yourself in case of emergency. And with George ID, the new authorisation method, you have everything you need in one place.
Transfer money in an instant
No matter where you go, instantly transfer money with George. The fastest way is using SEPA. Simply select the name of the recipient (George knows their IBAN) and approve the transfer with George ID inside the app - done.
Scan & Pay
Use the camera on your smartphone for even easier money transfers with George: Just take a photo of the payment slip and enter the data. Or create and send a QR code with your own account information.
Login in a blink.
Or with a click.
Your access to the George app is always secure with Face ID, Touch ID, or Easy Access. George only asks for approval when you make a transfer - now all in one app. George ID is part of the George app, you no longer need to switch between two apps.
Ready to answer your questions
Contact your advisor at any time with George
- Message your advisor in the George app
- Make an appointment
- Request a call back
Let George do it
Keep your debit and credit cards secure at all times with the George app: enable or disable card features in George, increase or decrease daily limits, and instantly block your card on your own in the app in case you lose it or it is stolen.
Faster with Shortcuts
Access your favorite functions directly
- Share your account information
- Create a QR code to request a transfer
- View the PIN of your debit card
Track and manage investing with George
Trade securities with George on the go and access information in the market data portal. Simply activate George Securities Trading when placing your first order. Please note: investing in securities involves risks and can result in both profits and losses.
Download the George App now
Get the George app for your smartphone:
- Click on the logo for your smartphone's app store or hover your smartphone camera above the the respective QR code to scan.
- Confirm that you want to access the link to the app store.
- Download and Install the latest version of the George app to your phone.
Get the George app for your smartphone
- Click on the logo for your smartphone's app store.
- Confirm that you want to access the link to the app store.
- Download and install the latest version of the George app to your phone.
This is what you need
to set up the George app
Smartphone
(Android, iOS oder Huawei)
Android: Compatible with smartphones and tablets version 9.0 or later.
iOS: Compatible with iPhone, and iPad version 16.0 or later.
Current Account with
Waldviertler Sparkasse Bank AG
To use the George app, you need a current account at Erste Bank and Sparkassen.
Login details
for George
To log in to the George app on your smartphone, you need your personal login details.
Train your finances - with George FIT
What is George FIT?
Step-by-step manuals for the George app
Step 1
Download the George app from the app store, have the activation code ready, and start the George app.
Step 2
Open the George app and click on "George Login"
Step 3
Enter your 9-digit user number. You will find your user number printed on the back side of your debit card or in the account documents we provided.
Step 4
You will then be asked to enter the George ID activation code. You can also tap the QR code symbol to use the camera on your device to scan the QR code on the print-out.
Step 5
You will then be asked to create a George PIN. Unless you decide not to use biometrics, you will need to enter this PIN for authorisations and for your George log-in. You will be asked to enter this PIN a second time for confirmation.
If you do not activate biometric authentication (Face ID or fingerprint) on your device, the George PIN will be your backup method to open the George app or to authorise transactions.
Please note: Do not use your debit/credit card code or any easily guessed number sequences like your social insurance number or '1234' as your George PIN. The George PIN should be kept just as confidential as a card PIN. You should never write down the PIN or disclose it to third parties – not even to us. Likewise, never save this PIN on your device.
Step 6
George will now briefly display the message "Just a moment please... I'm setting up your George ID on this device."
Step 7
To make the process easier, you can use biometrics (Face ID or fingerprint) for authentication and registration instead of the George PIN. Whatever method you choose, the George PIN will remain active and will be requested if ever Face ID or fingerprint recognition should fail.
Step 8
Now you need to set a daily maximum transfer limit – the daily limit – as additional protection against fraud/misuse. You will then be asked to confirm this transfer limit.
Step 9
Confirm the message "Welcome to the George app" by selecting "OK". You can now uninstall your s Identity app from your device, the device binding of s Identity was automatically revoked as soon as George ID was activated.
Step 10
Afterwards, George informs you about the "Stay up to date" function. With this convenient feature, you will automatically receive push notifications on your smartphone from George when there is any activity on your account, such as incoming or outgoing payments.
You have completed the set-up. Now is the time to become familiar with George basics: Internet banking the easy way
You can activate and use George app on up to three devices in parallel.
Step 1
Open the George app on an existing device and navigate from the overview to the profile by tapping on the silhouette icon in the top right.
Don't have a device on which the George app is already set up?
If you are unable to generate an activation code yourself, use one of the four options for a new activation code. As soon as you have received the activation code, please follow the instructions ‘How to set up the George app for the first time’.
Step 2
Select 'Login & Signing'.
Step 3
This is where you can set your daily limit, change the George PIN, and manage your devices. In order to tie in another device, select ‘Add new device’.
Step 4
Now you need to confirm that you wish to add another device. Once you have confirmed that, a QR code will be displayed. Do not disclose this QR code to any third party even if you are requested to do so. Leave the screen open and switch to device that you wish to tie in with George.
Step 5
Open the George app and enter your user number.
Step 6
You will then be asked to enter your George PIN. This PIN must be identical with the PIN you used on your current device.
Step 7
Now, scan the QR code displayed on the other device.
Step 8
You now have the option of activating your biometrics for Easy Access to the app.
Step 9
You will then be asked to check your daily transfer limit and update it if necessary. The newly set daily limit will be confirmed directly with an authorisation. This change will be propagated to all devices on which you use George and is thus not device-dependent.
Step 10
You have now successfully activated an additional device.
Step 11
If you no longer want to use George on the old device, go from Overview in George to Profile on your new device and switch to 'Login & Signing'. Scroll to section 'Other devices' where you will find a list of all other devices currently registered to your user number. All you need to do is click the bin icon and confirm that the registration of the device should be revoked. Next time you start the George app on the old device, you will be asked to log in again.
Step 1
Please note that our instructions assume that you have already added an account to the George app and now want to set up an additional account. Please make sure that you have already created an activation code for the additional account and do not have any pending George app updates in the app store, otherwise you will not be able to continue.
To add another account to the George app, navigate from the overview to the profile by tapping on the silhouette icon in the top right.
In order to see the button "Add another user" in the profile settings, the currently logged in user must use George ID. Therefore, it may be necessary to first follow the request to migrate from s Identity to George ID before proceeding with this manual.
If you want to use your authorizations with George ID on the computer, you can download them from this page. Instructions for switching can be found under George ID - the new authorization method.
Step 2
Now, go swipe to the bottom of the page and select "Add user" by tapping on it.
Step 3
Please note the prerequisites and restrictions, such as the possibility that biometric authentication may no longer be available when using multiple accounts.
Step 4
Now, enter your user number or username. The following steps refer to the usage of George ID. If you are using s Identity or cardTAN, these steps may differ. Please follow the instructions of the app in this case.
Step 5
Please enter the activation code for the additional account manually or simply scan the QR code with your camera.
Step 6
Please confirm the setup with the George ID PIN of the added account, not with the George ID PIN of the existing account.
Step 7
Now you need to set a daily maximum transfer limit – the daily limit – as additional protection against fraud/misuse. You will then be asked to confirm this transfer limit.
Step 8
That's it! The second account has been successfully set up. After clicking "OK", you will be redirected to the overview.
Step 9
From now on, you will be asked which account you want to use when you open the app. You can also switch between the accounts from your profile.
Step 10
You want to remove a user from the app?
If you are using George ID:
First, log in to the app with the user you wish to remove. Then navigate to the profile and select "Login & Signing". Tap "Reset" in the "This device" section. This will remove the currently used user from the device.
If you are using cardTAN or s Identity:
The menu item mentioned above is not available for users with these authorization methods. However, you can also remove a user with these methods from the app by entering the George ID PIN incorrectly for six times on the login page. Don't worry: this will only decouple the currently used device, but will not affect your access on other devices.
FAQs
Enter the transfer as usual and click on "Sign". Now George will ask you to verify the transaction, for example with "Do you want to approve this domestic transfer?".
Click on the "Confirm" button or on the "Dismiss" button for corrections and confirm the action either with the George ID PIN or with Face ID or Touch ID (biometrics).
If you have already opened the George app, please try to refresh the overview manually by using the "Pull to refresh" function. Pull down the page until a loading animation appears and release it. You should receive the prompt for authorization latest by now. If that's the case, please check in your device's app manager if you have enabled (push) notifications for the George app, or if a setting to remove permission for unused apps is enabled (this should be disabled), or if a power-saving mode (should also be disabled) is active for the app. These settings are usually the reason why the George app is blocked from automatically displaying a prompt for authorization without you having to manually reload the overview.
Please note that manual reloading is, for your safety, always necessary for logins.
You can get the activation code for George ID from Erste Bank or Sparkasse self-service devices and from your advisor. If you want to tie in an additional or new devices and need an activation code for that, you can also generate your own activation code on the device that is already tied in. We describe how to do that in this article How do I activate additional devices for George ID?
Please note: If you want to set up a computer (Windows/Mac) with George ID Desktop, the activation code is only available through our branches (self-service terminal or bank advisor). Activation codes for mobile devices do not work for George ID Desktop.
Please contact our 24/7 Internet Banking Helpdesk at +43 (0) 50100 50200 or your advisor immediately to temporarily block your access and prevent third-party access. Our support staff will guide you through the necessary steps.
You can change your daily limit in the profile section of the George app (accessed by tapping the silhouette icon on the overview) under "Login & Signing". Set a maximum transfer limit as an additional protection against fraud/abuse and confirm the limit. The change in the daily limit applies to all devices where you use George with your user number.
You can find a list of all devices paired with your user number in the "Login & Signing" section of the George app. To access it, go to your profile (tap on the silhouette icon on the overview), select "Login & Signing", and scroll to the section "Other devices". From there, you can add or remove devices as needed.
You can activate the biometrics feature (Face ID, fingerprint) anytime in Profile (silhouette icon on the overview) under “Login & Signing”.
To use the George app of Waldviertler Sparkasse Bank AG, you need two things:
- An account with Erste Bank or Sparkasse
- Your George login details (cardholder number and George ID activation code)
Users of George are automatically enabled for the George web version and the George app. Once you have logged in at least once to the George web version and registered, you can start using the George app.
The George app is subject to the same terms and conditions as well as the same privacy policy that you accepted upon George registration. These also explicitly specify and regulate the use of the George app.
For more information about George, pay a visit to the George Help Center.
The George app notifies you via push notifications about incoming and outgoing transactions, transactions with specific parameters such as amount, sender or recipient, and other important events on your accounts.
You can configure the content of your notifications in the settings in George.
When asked while setting up George app, ensure to allow George to send you notifications.